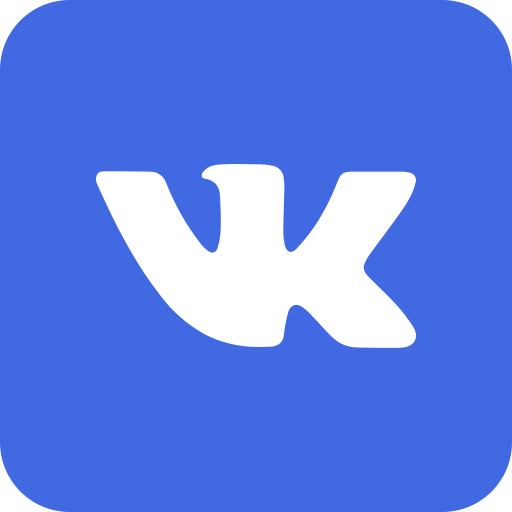Неполадка в работе тачскрина может проявляться различными способами. Некоторые пользователи отмечают неправильное распознавание нажатий, что может приводить к неожиданным действиям на экране. Другие жалуются на полное отсутствие реакции со стороны тачскрина. Такие проблемы могут серьезно затруднять использование телефона и вызывать недовольство у владельцев.
Однако, существует несколько рекомендаций, которые помогут вам решить проблему с тачскрином на Honor 10.
Перезагрузите устройство. Иногда неполадки с тачскрином могут быть вызваны временными программными сбоями, которые могут быть устранены простым перезапуском.
Проверьте наличие обновлений системы и установите их, если таковые имеются. Нередко проблемы с работой тачскрина могут быть вызваны устаревшей версией программного обеспечения. Обновление системы может исправить эти ошибки.
Очистите экран и попробуйте снова. Иногда причиной неполадок с тачскрином могут быть грязь, пыль или следы пальцев на экране. Салфетка или мягкая ткань могут помочь очистить экран от таких загрязнений.
Если проблема с тачскрином на Honor 10 сохраняется и не удается решить ее самостоятельно, рекомендуется обратиться в сервисный центр или связаться с официальной поддержкой Honor. Они смогут оценить проблему более детально и предложить эффективное решение, либо заменить устройство, если это необходимо.
Неудобства, связанные с неполадками технического характера, всегда неожиданно возникают, но обратившись за помощью к профессионалам, можно решить проблему с тачскрином на Honor 10 и наслаждаться всеми возможностями и преимуществами этого уникального смартфона.